この記事では、Pythonでデスクトップアプリを作成するために必要となるツールのインストールやそれらの初期設定から、「HelloWorld」を表示するまでの手順をまとめています。開発環境の構築?どんなツールが必要?GUI化する?など、初めての方には疑問が多いアプリケーション開発ですが、一度これらの開発環境を構築できれば、すぐにアプリ作成に取り掛かれます。さらに、Pythonの外部ライブラリの「PySimpleGUI」を用いてデスクトップ上でダブルクリックすることでアプリが実行できるようにGUI化を行うところまでを網羅しています。できるだけ簡単にアプリケーション開発の手順を説明していくので、ぜひ参考にしてみてくださいね。以下に、今回ご紹介するツールとバージョン情報を記載します。
ツール・バージョン情報
・ Windows 10
・ Python 3.11.1
・ Visual Studio Code
・ Japanese Languageプラグイン
・ Pythonプラグイン
・ CodeRunnerプラグインデスクトップアプリの制作手順

以下に、Pythonでデスクトップアプリケーションを制作するための手順を示します。(UI:User Interface)
Pythonのインストール
VisualStudioCodeのインストール
プラグイン各種インストール
PySimpleGUIのインストール
Canvaで全体イメージ作成
登録:Create
読込:Read
更新:Update
削除:Delete
デスクトップアプリケーションの実行
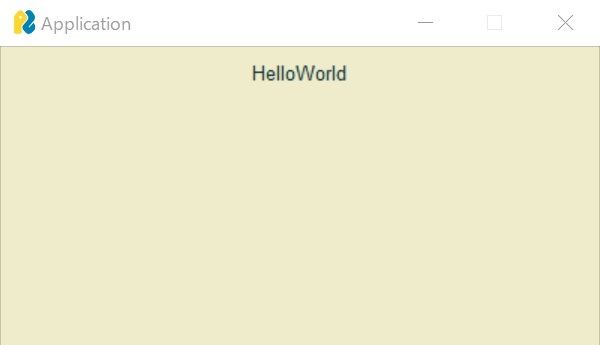
開発環境の構築
まず、開発言語の「Python」を公式サイトから、高機能テキストエディタの「VisualStudioCode」をインストールします。「VisualStudioCode」は、なくても開発できますが、プログラミングに必要な機能が整備されているので、導入をおすすめします。なお、この記事では、「VisualStudioCode」の初期設定として、おすすめのプラグイン導入方法もご紹介します。最後に、ファイルをダブルクリックすることでアプリが実行できるようにPythonの外部ライブラリ「PySimpleGUI」インストールします。
UIデザイン(枠組み)
今回は、デスクトップ上に「Hello World」と記載するだけの内容なので、UIデザイン(枠組み)は割愛します。
UI機能追加(CRUD操作)
今回は、デスクトップ上に「Hello World」と記載するのみなので、UI機能追加(CRUD操作)は割愛します。
登録(Create)
-(割愛)
読込(Read)
-(割愛)
編集(Update)
-(割愛)
削除(Delete)
-(割愛)
アプリの実行
Pythonの外部ライブラリ「PySimpleGUI」を用いるので、ファイル拡張子を「.pyw」とすることで、ファイルをダブルクリックして、アプリを実行します。
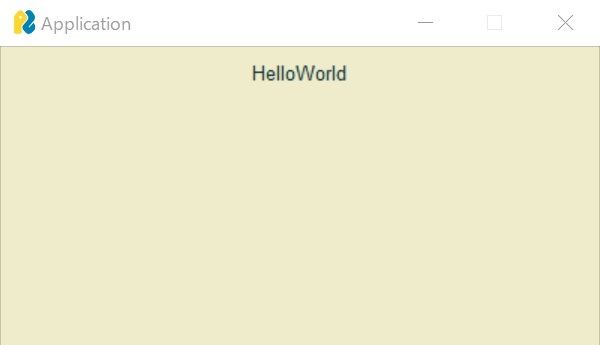
開発環境の構築

ここでは、「Python」、「Visual Studio Code」、「Japanese Language」、「Python(プラグイン)」、「CodeRunner」、「PySimpleGUI」の順に開発言語や必要となるツールをインストールする手順をご紹介します。すでに開発環境が整っている方は、読み飛ばしていただければと思います。
- Python
→ ブラウザからインストール - Visual Studio Code
→ ブラウザからインストールと各種プラグイン導入 - PySimpleGUI
→ Visual Studio Codeターミナルからインインストール
Python
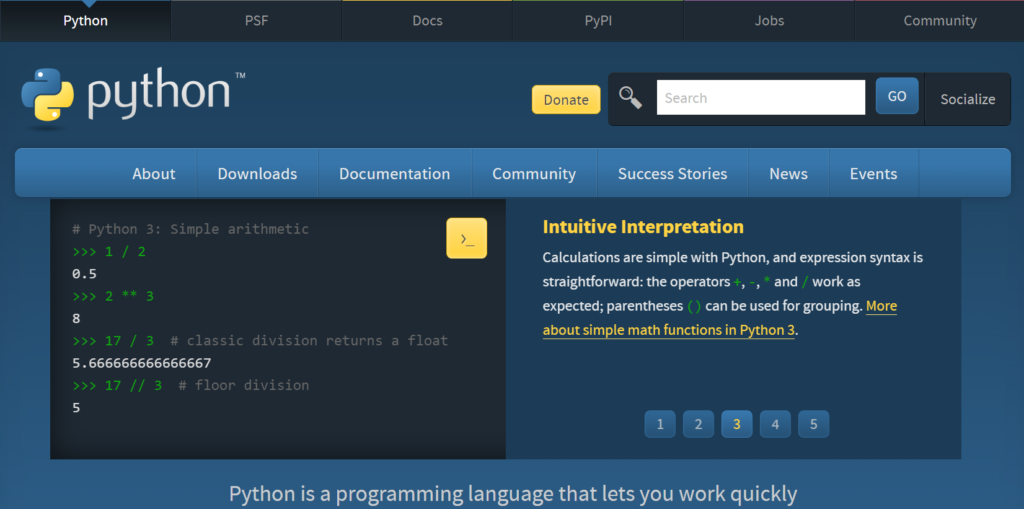
→ https://www.python.org/
→ (コマンドプロンプトからも確認できます。)
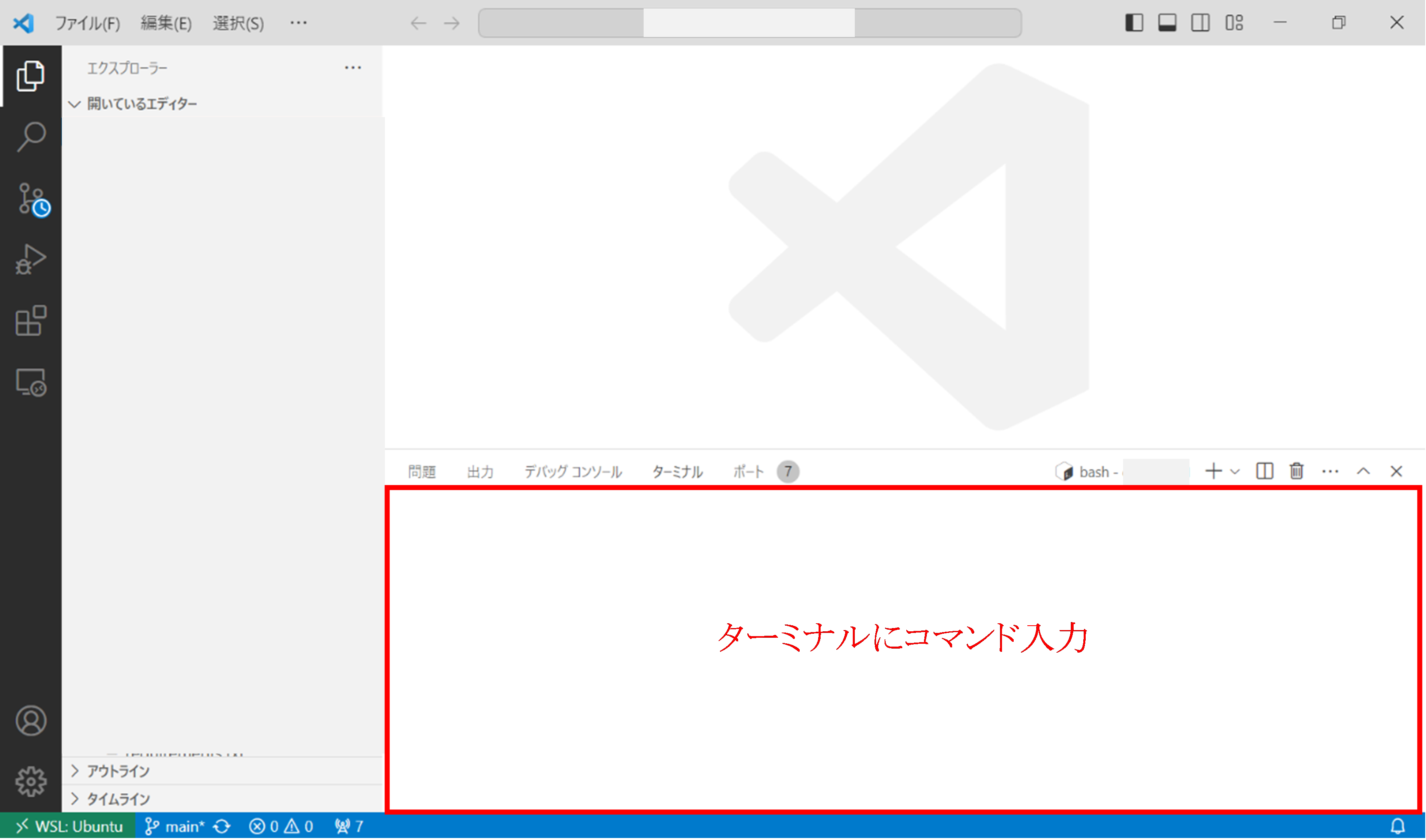
> python –version
→ 「Python (バージョン」」と出力されればOK
Visual Studio Code
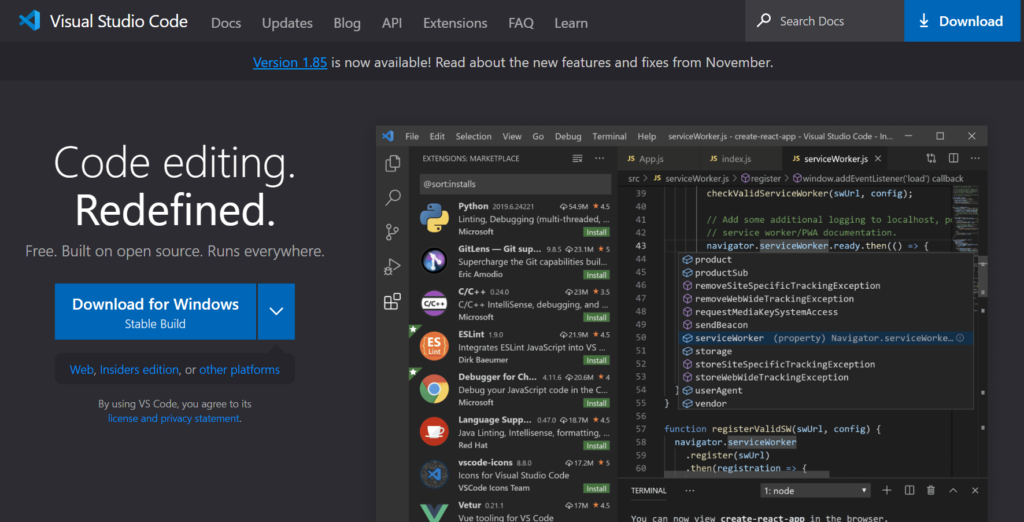
→ https://code.visualstudio.com/
→ プラグイン「Japanese Language Pack for Visual Sutudio Code」をインストール
→ プラグイン「Python」をインストール
→ プラグイン「CodeRunner」をインストール
→ インストール後、Visual Studio Code 再起動
PySimpleGUI
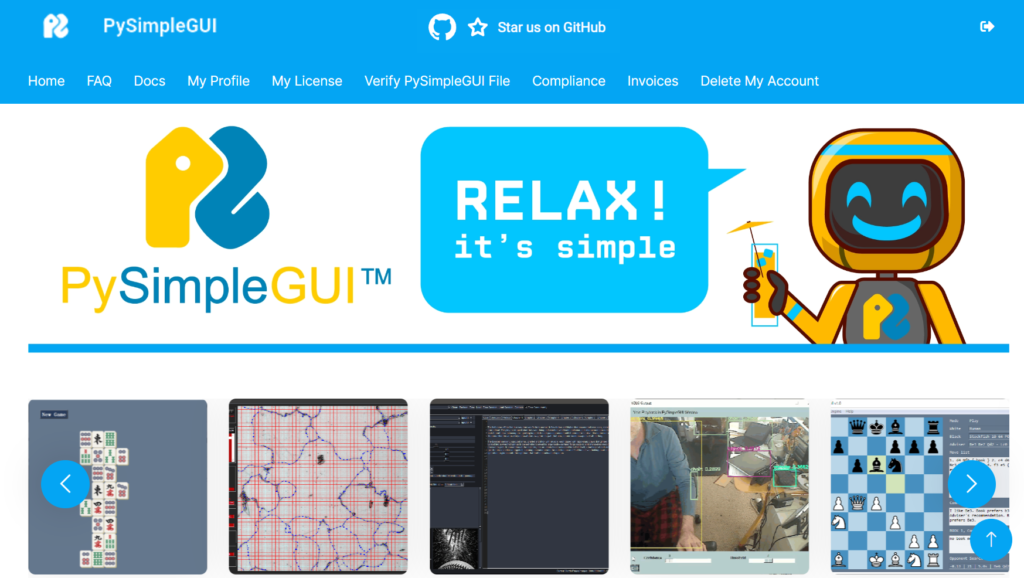
→ (コマンドプロンプトからも実行できます。)
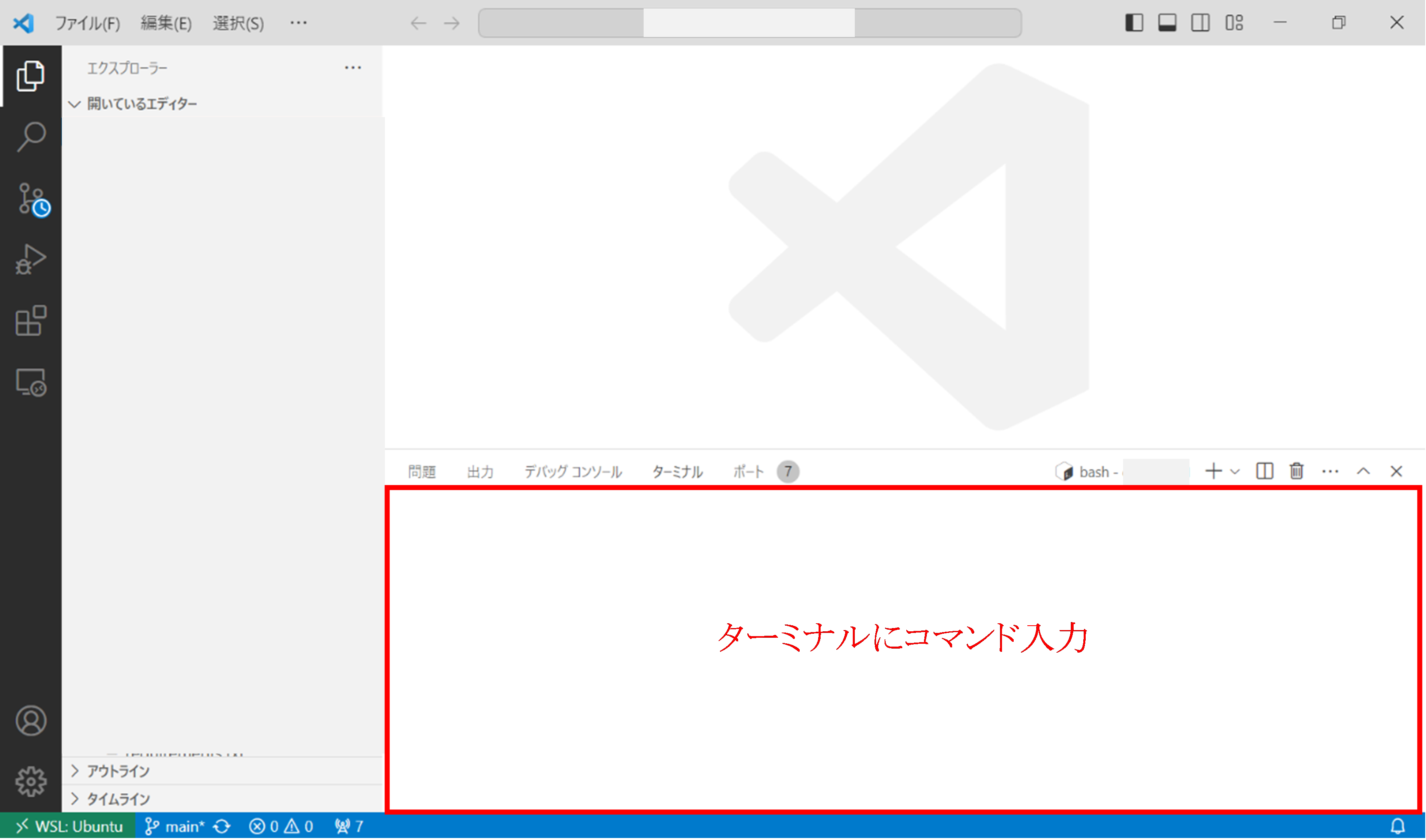
> py -m pip install pysimplegui
デスクトップアプリの制作

環境開発の構築が完了したので、デスクトップアプリを制作していきます。まず、任意のフォルダに「app.pyw」というファイルを作成します。(ファイル名は任意でOKです。ファイルの拡張子は「.pyw」としてください。)
→ PySimpleGUIライブラリをインポート(簡単にGUIを作成できるライブラリ)名前sgと定義
→ themeメソッドにてテーマを設定PySimpleGUIには多数のテーマあり見た目を簡単に変更できます。 (sg.theme_previewer()でテーマ一覧を表示可能)
→ アプリケーションのレイアウトを定義
→ Windowクラスでウィンドウを作成
(タイトル、レイアウト、サイズなど設定)
→ window.read()メソッドを使用
(ユーザーからの入力(イベント)を監視)
→ イベントループを抜けた後、ウィンドウをクローズ
import PySimpleGUI as sg
sg.theme("SandyBeach")
layout = [[sg.Text("HelloWorld")]]
window = sg.Window(
"Application",
layout, size=(400, 200),
element_justification='center'
)
while True:
event, values = window.read()
if event == sg.WINDOW_CLOSED:
break
window.close()
デスクトップアプリの実行

Pythonの外部ライブラリ「PySimpleGUI」を用いるので、ファイル拡張子を「.pyw」とすることで、ファイルをダブルクリックして、アプリを実行します。
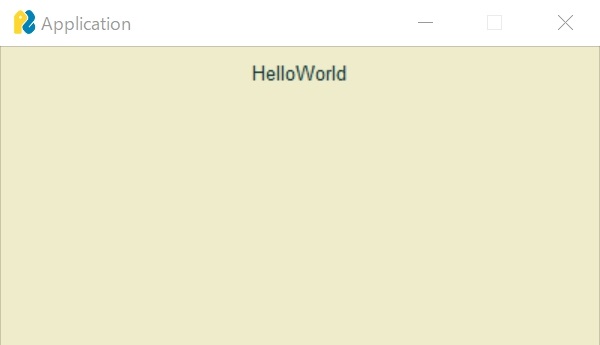
この記事のおさらい

さて、「Python/PySimpleGUIで「HelloWorld」を表示する方法!デスクトップアプリ制作の手順まとめ!」のおさらいです。今回は、開発環境の構築からデスクトップアプリの実行までの流れをご紹介させて頂きました。以下に、内容を取りまとめます。
デスクトップアプリの制作手順
この章では、Pythonを使用してデスクトップアプリケーションを制作するための基本的な手順をご紹介しました。具体的には、開発環境の構築からUIデザイン、UI機能の追加、そしてアプリケーションの実行までの四つの主要ステップに分けて説明しています。
開発環境の構築
Pythonのインストール、Visual Studio Codeのインストールとプラグイン(日本語化「Japanese Language Pack for Visual Studio Code」、Python開発を支援する「Python」、コード実行ボタン機能を提供する「CodeRunner」)の導入手順について説明しています。また、GUIアプリケーション開発を簡素化する外部ライブラリ「PySimpleGUI」のインストール手順も合わせてご紹介しています。
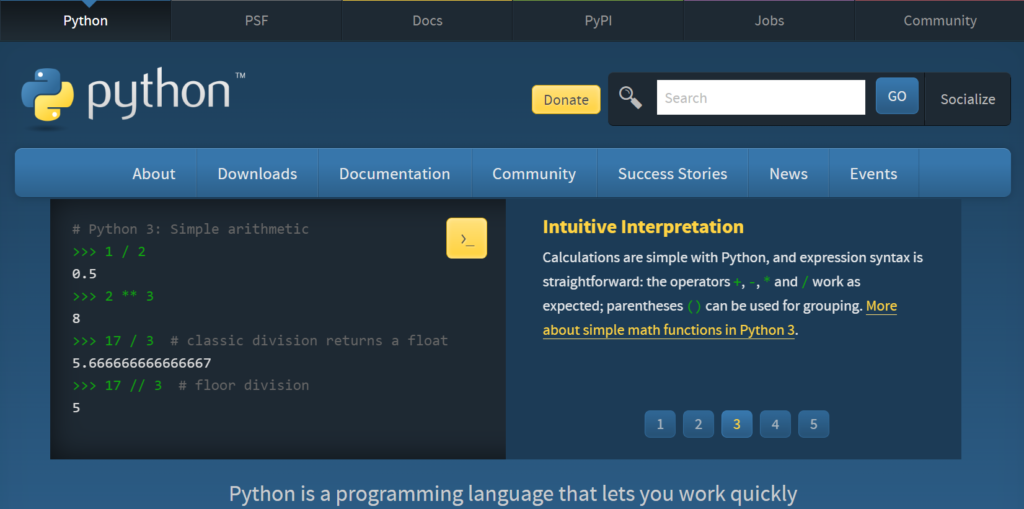
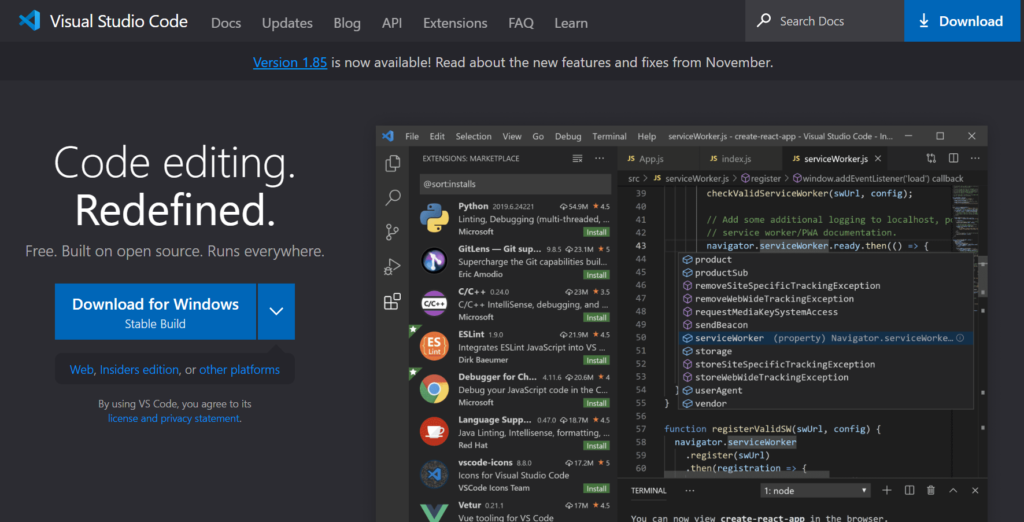
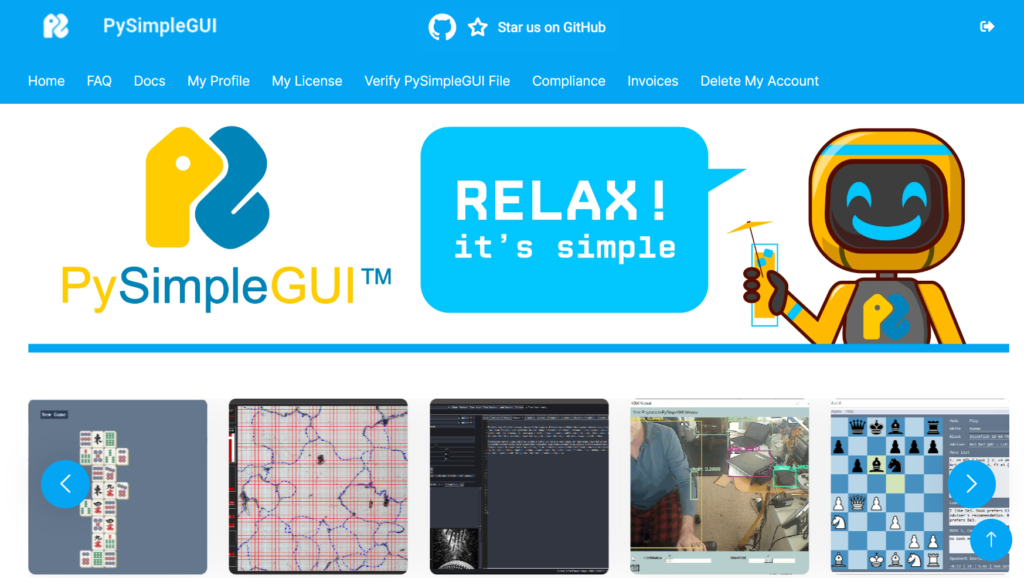
デスクトップアプリの制作
PySimpleGUIライブラリを使用して、アプリケーションのテーマ設定、レイアウト定義、ウィンドウ作成、イベントループ、ウィンドウのクローズまでの流れを説明しました。作成したアプリ(「app.pyw」)のコードを以下に示します。
import PySimpleGUI as sg
sg.theme("SandyBeach")
layout = [[sg.Text("HelloWorld")]]
window = sg.Window(
"Application",
layout, size=(400, 200),
element_justification='center'
)
while True:
event, values = window.read()
if event == sg.WINDOW_CLOSED:
break
window.close()
デスクトップアプリの実行
「PySimpleGUI」を用て、デスクトップアプリを実行する方法をご紹介しています。今回のデスクトップアプリの実行結果は以下の通りです。
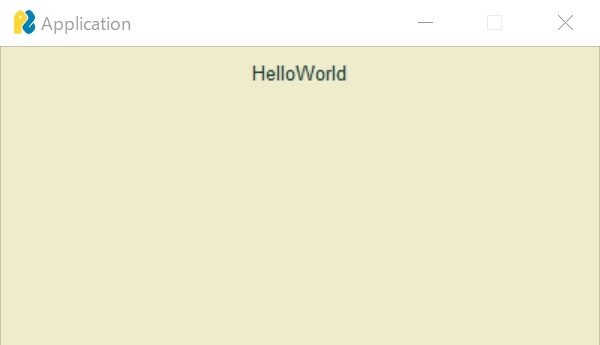
おわりに

この記事では、PythonとPySimpleGUIを使用したデスクトップアプリケーション制作の基本手順から実行までの全体像をご紹介しました。PythonとPySimpleGUIを用いることで、今回ご紹介したように複雑なコードを必要とせずに、直感的なユーザーインターフェースを持つアプリケーションを短時間で開発することが可能です。この基本的な「Hello World」アプリを起点として、さまざまな機能を追加していくことで、ご自身のニーズに合わせたデスクトップアプリケーションを作成できます。プログラミングは試行錯誤の連続ですが、この記事で取り上げた内容やコードなどが、皆さんのプログラミング学習のお役に立つことができれば幸いです。
(参考)PySimpleGUIをexe化する方法
まず、PyInstaller をインストールします。(一度インストールすれば、次回以降は必要ないステップです。)
Visual Studio Code開く
メニューの「表示」から「ターミナル」を開く
→ (コマンドプロンプトからも実行できます。)
> pip install pyinstaller次に、app.pyw ファイルが存在するディレクトリに移動します。
> cd (app.pywファイルが存在するディレクトリ(C:\...\...))最後に、PyInstaller を使用して .exe ファイルを作成します。コマンドにはいくつかのオプションがあり、--onedir オプションは実行可能ファイルとすべての依存ファイルを一つのディレクトリに格納します。また、--noconsole オプションを追加することで、実行時にコンソールウィンドウが表示されないようにできます。--onefile オプションを使用して、すべての依存ファイルを含む単一の実行可能ファイルを作成することもできます。
> pyinstaller --onedir --noconsole app.pyw








コメント